|
|

 |
テレビデザインの基礎知識 特別編 06 |
 |
顔写真の切り抜き 2
(Photoshopを使用したマスクの作成) |

QuickTime 形式
(246K) |


<写真の切り抜き作業をアニメーションで見る>
〜 切り抜き手順がアニメーションになっています 〜 |

  |


<新規チャンネルの作成>
1. チャンネルパレットで新規チャンネルを作成
2. 描画色&背景色の初期化
3. チャンネルを白で塗りつぶし
4. RGBチャンネルを下絵として表示 |
  |


<ブラシの準備>
1. 描画色&背景色の初期化
2. ブラシツールを選択
3. ブラシツールオプションの設定
ブラシサイズ:5ピクセル |
  |


<人物の内側をブラシでつないでいく>
1. シフトキーを押しながら直線でむすんでいく
・200%にズームした状態で作業
・とりあえず髪の細かな部分は無視
・失敗しても後戻りはしない(コマンド+Z)
・スペースバーで手のひらツール使用
・Tabを使用するとパレット表示をオンオフ可能
※3Dアプリケーションでいうところの
「ポリゴン」でむすんでいくようなイメージです。 |
 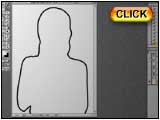 |


<輪郭線の確認>
1. アルファチャンネルのみを表示し確認
(RGBの目玉をオフにする)
・輪郭のアンチエイリアスが一定かチェック
・線が途切れている部分がないかチェック |
  |


<マスクの塗りつぶし>
1. 自動選択ツールの設定
→ 80:アンチエイリアス ON
2. 輪郭線の内側をクリック
3. 選択範囲>選択範囲を変更>拡張(2ピクセルくらい)
4. 描画色&背景色の初期化
5. 黒で塗りつぶし
6. 選択範囲>選択を解除
7. イメージ>色調補正>階調の反転 |
  |


<髪の毛用のチャンネルを作成>
1. RGBチャンネルの中から1つを選択
(背景とのコントラストが高いチャンネル)
2. チャンネルを複製
(新規アイコンにドラック&ドロップ) |
  |


<髪の毛部分の選択>
1.なげなわツールで髪の毛部分のみを選択
2.選択範囲>選択範囲を反転
3.描画色&背景色の初期化
4.白で塗りつぶし
5.選択範囲>選択を解除 |
  |


<髪の毛部分のレベル補正>
1. チャンネルのレベル補正
→ 背景が真っ白になるように調整
2. イメージ>色調補正>階調の反転 |
  |


<髪の毛部分の塗りつぶし>
1. 選択範囲として読み込み
2. 輪郭のチャンネルへ白で塗りつぶし |
  |


<マスクの完成>
1. 不要なアルファチャンネルを消去
2. マスクの確認
※綺麗な「切り絵状態」になっているのがベスト
3. ファイルの保存 |
|
|





