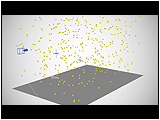
 |
<パーティクル放出>
Quicktime H.264 形式 |
|


<はじめに>
今回はICEパーティクルの基本中の基本となる
「上昇するパーティクル」の表現を紹介します。
パーティクルをオブジェクトやテクスチャ平面に置き換えることで
様々な応用が可能になります。
はじめに、グリッドからICEパーティクルを発生させます。
●新規シーンを作成・グリッドの作成
Get > Primitive > PolygonMesh > Grid
※カメラから見えないくらい「下」のほうに配置します。
●サーフェイスからパーティクルを発生させるには
Simulate > ICE > Create > Emit Particles from Selection
※自動的にICE Treeが作成されて、上方向のパーティクルが発生します。
 |
<サンプルシーンのダウンロード>
「Softimage | XSI 7.0」 シーンデータ |
 |
<スクリーンショットを見る>
「最終的に完成した ICE Tree」JPEG 形式
プリントアウトすると便利です。 |
|





