|
|

 |
AfterEffects Laboratory 基本編 20 |
 |
グローカラーの作成方法
(不定マップ・コロラマほか) |
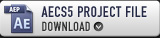 |
AE-LAB 20 : |
Adobe After Effects CS5 (10.0.2.4)
Resolution: 640x480
Third-Party AE Plugins:
- No Use
Third-Party Footages:
- No Use |
プロバージョンの「グロー」プラグインを使用すると
オブジョクトが光ったような表現が可能になります。
グローの光のフレア部分の色の指定の方法にはいくつかの方法があり、
応用次第で、いろいろな使い道があります。
AfterEffects Tipsのほうで使用している「不定マップ」についても
ここで解説したいと思います。 |


 |
 |
<2色カラー指定のグロー>
これは内側の色と外側の色の2色を指定する方法です。
通常よく使用される方法だと思います。
今回は青色系のグローを作成してみました。
※グローさせるオブジェクトは
基本的に「白色」で作成すると見栄えが良いと思います。 |

 |
<拡大画像を見る>
スクリーンショット
<パラメータを見る>
グロー・A&Bカラー
|

 |
 |
<グローカラーをグラデーションに>
上記の「A&Bカラー」を使用したグローでは、
2色のグラデーションに関しては
エフェクトウインドウ内で指定できるのですが、
グラデーションをグローカラーに適用したい場合は
「不定マップ」という方法をとる必要があります。
Photoshopのトーンカーブの設定ファイル(.amp)を
「不定マップ」のダイアログに指定することで
グローカラーをグラデーションにすることが可能です。
|

 |
<拡大画像を見る>
スクリーンショット
<パラメータを見る>
グロー・不定マップ
|
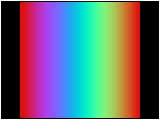 |
 |
<設定ファイルの作成方法>
Photoshopを使用した
トーンカーブの設定ファイル(.amp)の作成例
(1)256×256 Pixelの新規画像を作る。
(2)黒(左)→白(右)の直線グラデーションを作成する。
(3)イメージ>色調補正>トーンカーブを選択。
(4)R・G・Bのカーブを調整して自分の好みのグラデを作成する。
(5)エンピツアイコンをクリック
(6)設定を保存(.amp)
※ 知識と技術が必要です。何回か試行錯誤してみてください。 |
 |
<設定を見る>
トーンカーブ
|
 |
 |
<プリズムグローの作成>
「不定マップ」のグローを応用することで
プリズムグローのような表現も可能になります。
例「AfterEffects Tips 制作例12:プリズム風グロー」
→ページを見る
「不定マップ」に関する詳細は以下を参照してください。
・Adobe After Effects CD-ROM > AE5 ユーザドキュメント
> エフェクトドキュメント > aftWebHelp_06.pdf(3ページ目)
・AdobePhotoshopオンラインヘルプ > 検索「トーンカーブ」
|
 |
<拡大画像を見る>
プリズムグロー
|

 |
 |
<コロラマによるグラデーションの作成>
上記の「不定マップ」を使用したグローの方法は
一度設定ファイルを作成してしまえば便利なのですが、
実は今となっては“時代遅れ”と言わざるを得ません。
なぜなら、Ver5.0以降のAfterEffectsには
標準で「コロラマ」というプラグインが付属しており、
このプラグインを使用することで代用可能だからです。
私の場合、Ver4までの時代はコロラマがなかったので、
自作の不定マップをいくつか作成しておき、
状況に応じて使い分けるといった方法をとっていました。
しかし、現在では同じことを「コロラマ」で実現しています。
例「AfterEffects Tips 制作例40:ライトバーストするロゴ2」
→ページを見る
|

 |
<拡大画像を見る>
スクリーンショット
<パラメータを見る>
グロー&コロラマ
|
|
|





