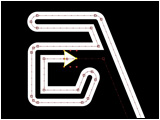
 |
<矢印アニメーション>
QuickTime 形式
(375 KB) |
|


<三角形部品を追加して、矢印完成>
新規平面を作成し、三角形のマスクを使用して、
矢印用の三角形部品を作成します。
シェイプレイヤーのパスを、
モーションパスとして、三角形部品の位置プロパティに
コピー&ペーストします。
その際、モーションパスは、60フレームで作成されますので、
Optionキー(Windowsの方はAltキー)を使用して
任意の長さにキーフレームを伸張してください。
次に三角形の回転方向を合わせるために
「レイヤー>トランスフォーム>自動方向」を適用します。
あとは回転させて方向をあわせれば完成です。
下記のヘルプ項目を熟読することをオススメします。
■マスク、シェイプまたはペイントパスからモーションパスを作成する
■レイヤーバーモードでキーフレームのグループを拡張または縮小する
(項目名は CS3 のものです)
 |
<タイムラインウインドウを見る> |
|





